WSL 2, Windows 10 ve 11'e nasıl kurulur
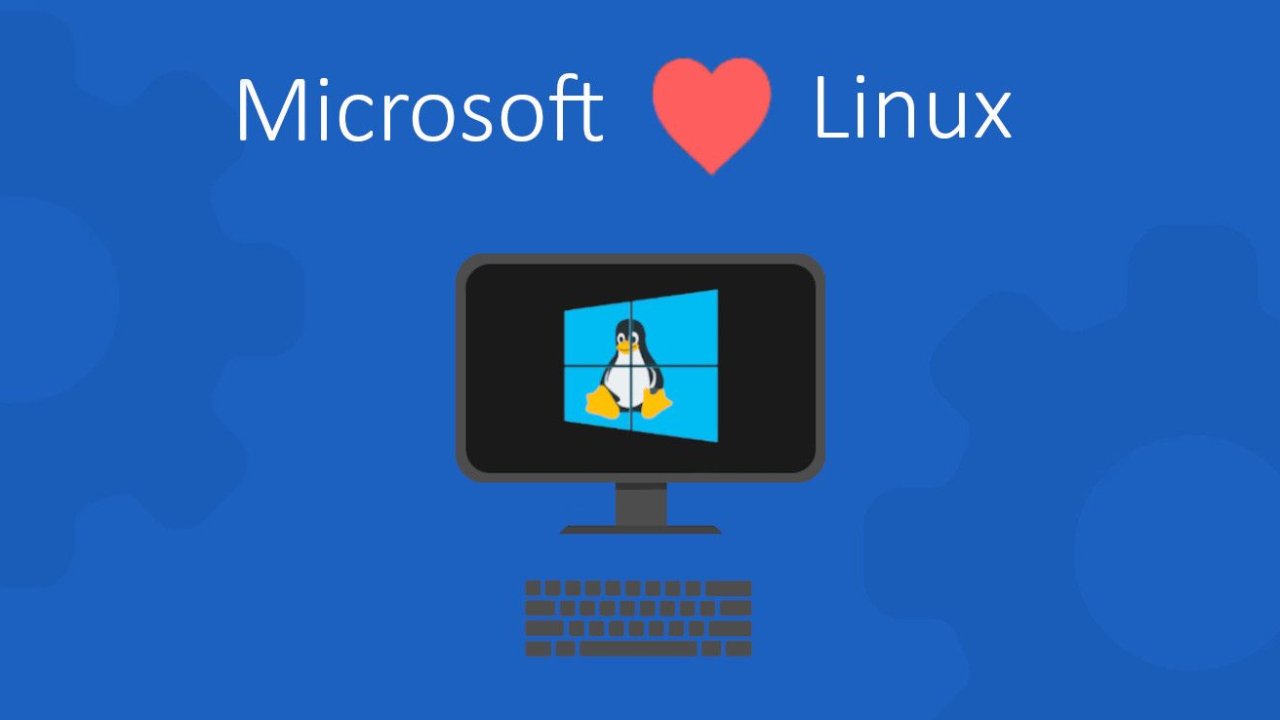
WSL 2, Windows 11 veya 10'u hala kullanıyorsanız, ikisi arasında oldukça sıkı bir entegrasyon ile tam bir Linux çekirdeği çalıştıran bir Linux ortamı kurmanıza izin veren bir uygulamadır.
WSL'nin ilk versiyonunda çekirdeğe sahip değildi ve bu yüzden iyi bir performans göstermiyordu. WSL, özünde hala sanal bir makinedir, ancak Windows ana bilgisayarıyla derin bağları olan bir makinedir.
Geliştiriciler için WSL, geleneksel sanal makineleri kullanmaya gerek kalmadan hem Windows hem de Linux'a sorunsuz erişim anlamına gelir. Yine de bir geliştirici olmanıza gerek yok, ister eski bir usta olsun, isterse Linux'a yeni başlamış olsun, herkesin kullanabileceği sağlam bir araçtır.
Microsoft, WSL 2'yi kurmak ve çalıştırmak artık hiç olmadığı kadar kolay olduğundan, işe alım deneyiminde de çok iş yaptı.
WSL 2'yi Windows 10 ve 11'de çalıştırmak için gerekenler
WSL 2'yi çalıştırmak için mega güçlü bir PC'ye veya Hyper-V VM aracını kullanmak için geleneksel olarak yaptığınız gibi Windows'un “Pro” sürümüne ihtiyacınız yok. WSL 2, Hyper-V mimarisini kullanır ancak bunun için fazladan ödeme yapmanız gerekmez.
WSL 2 ayrıca hem x64 hem de ARM işlemcileri destekler. Ancak bunu ARM tabanlı bir makinede kullanıyorsanız, Ubuntu gibi ARM sürümüne sahip bir Linux sürümü kullanmanız gerekecektir.
WSL 2, kullandığınız VM yazılımı iç içe sanallaştırma desteğine sahip olduğu ve bu etkin olduğu sürece, Windows üzerinde bir sanal makine içinde de çalıştırılabilir.
WSL 2 nasıl kurulur, WSL Kurulumu
WSL 2 için yükleme işlemi artık o kadar basit ki dakikalar içinde hazır ve çalışır durumdasınız. Tek ön koşul, KB5004296 yaması uygulanmış olarak Windows 10 sürüm 2004 ve üzeri (ve şimdiye kadar gerçekten olmalısınız) olmanızdır.
Aralarından seçim yapabileceğiniz iki seçenek vardır: Microsoft Store'u kullanın veya PowerShell'i kullanın.
İlk olarak, Microsoft Store'u açın ve “ Linux Önizleme için Windows Alt Sistemi ” uygulamasını indirin. Uzun vadede bunun, WSL'nin alınacağı yer olması bekleniyor, çünkü ekibin Windows Update'ten geçmesine gerek kalmadan güncellemesine izin veriyor.
Alternatif olarak, PC'nizde PowerShell'i açın ve şu komutu girin:
wsl --install

Arkanıza yaslanın ve işini yapmasını bekleyin, sinyal verildiğinde bilgisayarınızı yeniden başlatın ve işte! WSL 2 artık PC'nizde kurulmuştur. Varsayılan dağıtım Ubuntu'dur, ancak Microsoft Store'da veya Github gibi üçüncü taraf kaynaklardan veya doğrudan dağıtım üreticilerinden sağlanan diğer dağıtımları kullanmakta özgürsünüz.
Windows 11 kullanıyorsanız, Windows Terminal uygulaması önceden yüklenmiş olacaktır ve bu, bilgisayarınızda WSL'yi kullanmanın en iyi yoludur. “ wsl -d ” komutunu ve ardından adını kullanarak PowerShell üzerinden bir dağıtım başlatabilirsiniz , ancak Windows Terminal ile yüklediğiniz her birine bir açılır menüden erişebilirsiniz.







