Outlook'ta imza ekleme nasıl yapılır?
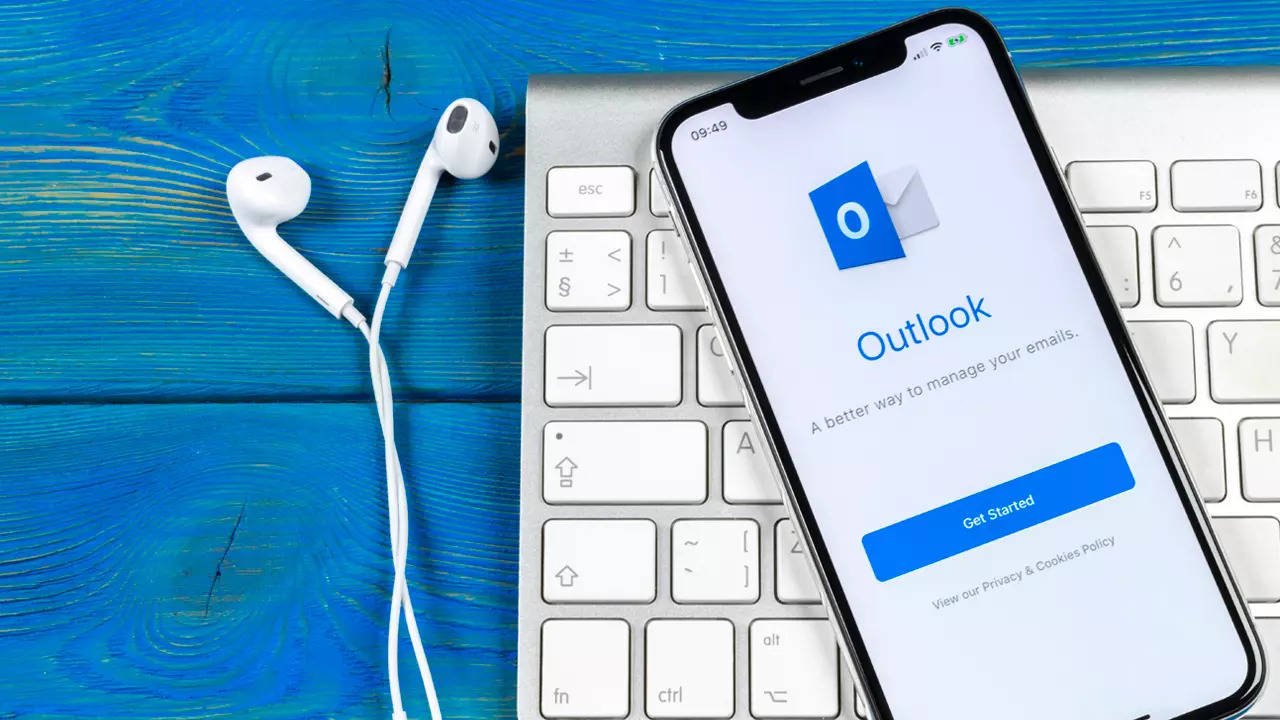
Office 365 ile Outlook kullanıyorsanız web arayüzünde ve Outlook uygulamalarının herhangi birinde e-posta imzası oluşturabilirsiniz. Buna Windows veya Mac bilgisayarınız ile Apple veya Android mobil cihazlarınıza yönelik uygulamalar da dahildir. Outlook birden fazla imzayı da destekler. Birden fazla imza oluşturmaya karar verirseniz, bir mesajı oluştururken hangisini kullanacağınızı seçebilirsiniz.
E-posta imzası, profesyonel zekayı gösterdiğinden her iş e-postasının hayati bir parçasıdır. İmzalar ayrıca markanızı, özgeçmişinizi veya portföyünüzü tanıtmanıza da yardımcı olur. Kişisel bilgileriniz değiştikçe ve markanız geliştikçe, outlook'ta imzanızı nasıl değiştireceğinizi veya birden fazla imza arasında nasıl geçiş yapacağınızı da bilmek isteyebilirsiniz.Bu hızlı kılavuzda, yukarıdakilerin hepsini nasıl yapacağınızı göstereceğiz.
Office 365 için Outlook İmza Kurulumu
Windows 10 masaüstünüzde Outlook'u açın ve Dosya>Seçenekler'e gidin. Seçenekler penceresinde Posta sekmesine gidin ve 'İmzalar' düğmesine tıklayın.
Yeni bir pencere açılacaktır. 'Yeni' düğmesine tıklayın ve imzanıza bir isim verin. Kısa ve kesin tutun. Outlook ile yapılandırılmış birden fazla e-posta hesabınız varsa, imza oluşturacağınız hesabı seçmek için 'E-posta hesabı' açılır menüsünü kullanın. Bu imzalar hesap bazında oluşturulur. Ad oluşturulduktan sonra, altındaki 'İmzaları Düzenle' alanına imzayı girin.
Bir Outlook Office 365 imzasına metin ekleyebilir ve istediğiniz şekilde biçimlendirebilir, kartvizit, fotoğraf ve köprüler ekleyebilirsiniz. Basit tutun ve mümkünse resim eklemekten kaçının çünkü bazı e-posta hizmetleri resimlerin görünmesini engelleyebilir ve imzanıza profesyonel olmayan bir görünüm verebilir ya da spam olarak işaretleyebilir.
Outlook'ta imza nasıl eklenir
Outlook, varsayılan olarak bir iletiye ayarladıklarınızdan bir imzayı otomatik olarak ekler. Ancak, istediğiniz zaman bunu farklı bir imza ile değiştirebilirsiniz. Bir iletide kullanılan imzayı değiştirmek için, ileti oluşturma penceresindeki İleti sekmesinde yer alan 'İmza' açılır menüsünü tıklayın ve kullanmak istediğiniz imzalardan birini seçin. 'İmzalar' seçeneğine tıklarsanız, Outlook'un imza oluşturucusuna yönlendirilirsiniz; burada farklı durumlar için birden fazla imza düzenleyebilir veya oluşturmaya devam edebilirsiniz.
Outlook Windows Uygulamasında İmza Nasıl Değiştirilir
Windows uygulamasında mevcut Outlook e-posta imzalarını düzenlemek için:
- Outlook'u açın ve şerit menüsünden Dosya'ya tıklayın.
- Sol taraftaki gezinti bölmesinden Seçenekler'i seçin.
- Outlook Seçenekleri ekranında Posta'ya tıklayın.
- İmzalar ve İleti Örneği iletişim kutusunu açmak için İmzalar'a tıklayın.
- Düzenlemek için mevcut bir imzayı seçin ve Kaydet'e tıklayın.
- Ayarlar ekranını kapatmak için Tamam'a basın.
- Outlook'ta İmzanın Nasıl Değiştirileceğini Gösteren Ekran Görüntüsü
Outlook Web Tarayıcıda İmza Nasıl Değiştirilir
Office 365 Outlook uygulamasından mevcut bir imzayı şu şekilde değiştirebilirsiniz:
- Bir web tarayıcısında çevrimiçi Outlook'u açın.
- Outlook'un sağ üst köşesindeki Ayarlar'a (dişli çark simgesi) tıklayın.
- Ayarlar listesinin en altında bulunan Tüm Outlook ayarlarını görüntüle'yi seçin.
- Oluştur ve yanıtla'ya gidin.
- Düzenlemek için açılır menüden bir imza seçin.
- İşlemi bitirmek için Kaydet'e tıklayın.
Outlook macOS Uygulamasında İmza Nasıl Değiştirilir
Aşağıdaki adımları deneyerek imzayı bir Mac bilgisayardan da değiştirebilirsiniz:
- Mac bilgisayarınızda Outlook uygulamasını başlatın.
- Apple menüsünde Outlook'a tıklayın ve ardından Tercihler'i seçin.
- Outlook Tercihleri ekranı açılacaktır. Tümünü Göster'e tıklayarak bu listeyi genişletmeniz gerekir.
- Şimdi, e-posta bölümünün altındaki İmzalar'a tıklayın.
- Outlook'un İmzalar iletişim kutusu görünecektir.
- İmza adı bölümünde kayıtlı tüm imzalar görüntülenecektir.
- Düzenlemek için bir imza seçin.
- Son olarak, çalışmanızı kaydetmek için İmza ekranının üst panelinde bulunan disket kaydetme simgesine tıklayın.
Outlook Android Uygulamasında İmza Nasıl Değiştirilir
Bunu bir Android akıllı telefonda nasıl yapabileceğiniz aşağıda açıklanmıştır:
- Outlook uygulamasını açın ve gelen kutusu simgesinin yanında bulunan avatarınıza veya profil resminize dokunun.
- Soldan bir gezinti bölmesi açılacaktır.
- Bir dişli çark simgesi bulmak için bu menünün en altına bakın.
- Üzerine dokunun. Bu, Android'de Outlook'un Ayarlarıdır.
- E-posta bölümünde İmza'yı göreceksiniz. Bunun üzerine dokunun.
- Mevcut imza metnini kaldırabilir ve yenisini yazabilirsiniz.
Android için Outlook karmaşık veya çoklu imzalara sahip değildir. Bunun yerine, e-posta imzası olarak yalnızca basit metinler eklemenize izin verir. Bunu aşmak için, Android telefonunuzdaki başka bir metin düzenleyiciden köprü içeren bir metni kopyalayıp yapıştırabilirsiniz.
Outlook iPhone Uygulamasında İmza Nasıl Değiştirilir
Outlook'un mevcut e-posta imzasını iPhone'unuzdan değiştirmek için:
- iPhone uygulama çekmecesini açın ve Outlook uygulamasını bulun.
- Açmak için üzerine dokunun ve ardından profil resminize veya baş harflerinize dokunun.
- Outlook'un sol taraftaki menü çubuğu açılacaktır.
- En altta Ayarlar veya dişli simgesini bulacaksınız.
- Posta ayarlarına erişmek için üzerine dokunun.
- Posta ayarlarının içinde İmza seçeneğini göreceksiniz.
- Buna dokunun ve ihtiyacınız olan değişiklikleri yapın.







