Google Chrome özelleştirmesi: Tarayıcınızın sekme rengi nasıl değiştirilir?
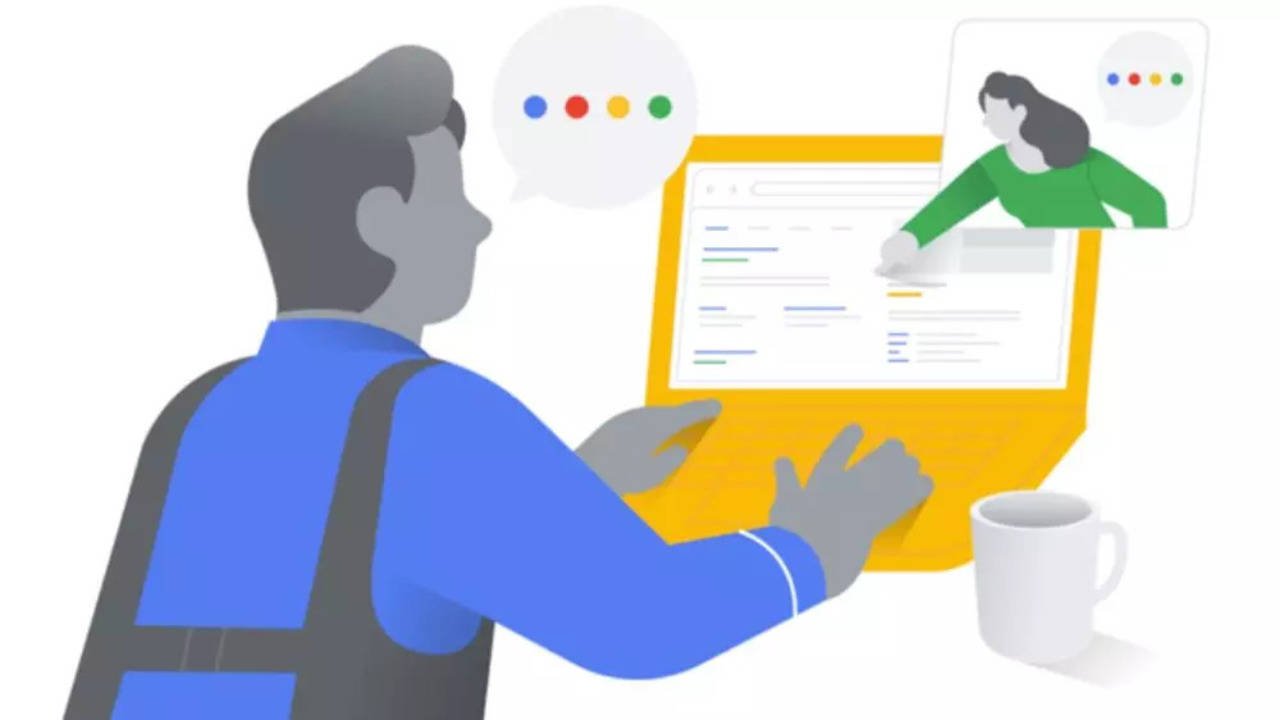
Chrome, Google tarafından geliştirilmiş bir çapraz platform web tarayıcısıdır. Google Chrome kullanıcı dostudur, hızlıdır, güvenlidir, kolayca özelleştirilebilir ve hem masaüstü hem de mobil sürümleri mevcuttur. Kullanıcılar, istenen görünüm ve hissi elde etmek için tarayıcının görünümünü değiştirme seçeneğine sahiptir. Temaları ve arka planları değiştirme seçeneğine ek olarak, her sekmenin rengini de tercihinize göre değiştirebilirsiniz. İşte Google Chrome sekmenizin rengini ve görünümünü değiştirmenize yardımcı olacak adım adım bir kılavuz.
Google Chrome, kullanıcıların sekmelerine uygulayabilecekleri bazı temalar ve renk seçenekleriyle önceden yüklenmiş olarak gelir. Bunu nasıl yapacağınız aşağıda açıklanmıştır:
Önceden yüklenmiş temalar ve renkler kullanılarak sekme rengi nasıl değiştirilir
Google Chrome, kullanıcıların sekmelerine uygulayabilecekleri bazı temalar ve renk seçenekleriyle önceden yüklenmiş olarak gelir. Bunu nasıl yapacağınız aşağıda açıklanmıştır:
- Masaüstünüzde Google Chrome tarayıcısını açın.
- Ekranın sağ alt köşesinde bulunan 'Chrome'u Özelleştir' düğmesini tıklayın.
- Ardından, Renk ve Tema sekmesine gidin.
- İstediğiniz rengi seçin ve Bitti düğmesine basın.
Kişisel fotoğrafları kullanarak sekme rengi nasıl değiştirilir
Herhangi bir Chrome sekmesinin rengini değiştirmek yalnızca bir özelleştirmedir. Ancak buna ek olarak, kullanıcılar istedikleri görünümü elde etmek için tarayıcılarına bir fotoğraf da yükleyebilirler. İşte nasıl yapıldığı:
- Bilgisayarınızda Chrome tarayıcıyı açın .
- Üstte bulunan Yeni Sekme ( + ) seçeneğine tıklayın.
- Sağ alt köşede bulunan Özelleştir düğmesine tıklayın.
- Arka Plan sekmesine gidin .
- Masaüstünüzden bir fotoğraf yükleme seçeneğini belirleyin.
- Fotoğrafı seçin ve Bitti düğmesine basın.
Ancak Google Chrome mobil uygulamasının görünümü, kullanıcının mobil cihazında ayarlanan temaya otomatik olarak uyarlanır.







